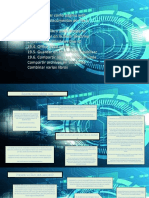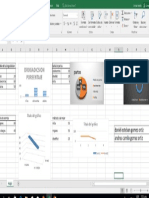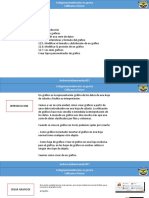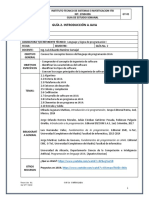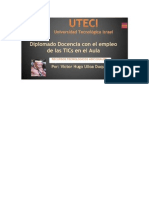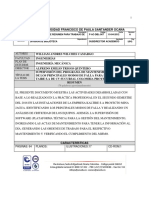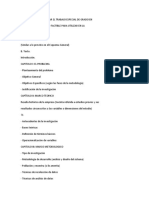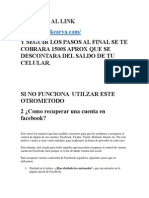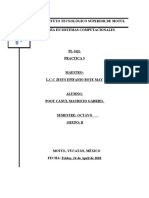Professional Documents
Culture Documents
Unidad 9
Uploaded by
andres camilo gomez ortizOriginal Title
Copyright
Available Formats
Share this document
Did you find this document useful?
Is this content inappropriate?
Report this DocumentCopyright:
Available Formats
Unidad 9
Uploaded by
andres camilo gomez ortizCopyright:
Available Formats
Colegionacionalnicolasesguerra
edificamosfuturo
Unidad 9
9.1. Insertar filas en una hoja
9.2. Insertar columnas en una hoja
9.3. Insertar celdas en una hoja
9.4. Insertar hojas en un libro de trabajo
Mover una hoja de cálculo
Copiar una hoja de cálculo
9.5. Eliminar filas y columnas de una hoja
9.6. Eliminar celdas de una hoja
9.7. Eliminar hojas de un libro de trabajo
Andrés camilo Gómez Ortiz Daniel esteban Gómez Ortiz 803
Colegionacionalnicolasesguerra
edificamosfuturo
Instalar fila a En muchas ocasiones, después de crear una hoja de cálculo, nos
daremos cuenta de que nos falta alguna fila en medio de los datos ya
una hoja introducidos.
Para añadir una fila, seguir los siguientes pasos:
Seleccionar la fila sobre la que quieres añadir la nueva, ya que las filas
siempre se añaden por encima de la seleccionada.
Seleccionar el menú Insertar del apartado Celdas en la pestaña Inicio.
Elegir la opción Insertar filas de hoja.
Todas las filas por debajo de la nueva, bajarán una posición.
En caso de no haber seleccionado ninguna fila, Excel toma la fila donde
está situado el cursor como fila seleccionada.
Si quieres añadir varias filas, basta con seleccionar, en el primer paso,
tantas filas como filas a añadir.
Añadir filas a nuestra hoja de cálculo no hace que el número de filas
varíe, seguirán habiendo 1048576 filas, lo que pasa es que se eliminan
las últimas, tantas como filas añadidas. Si intentas añadir filas y Excel no
te deja, seguro que las últimas filas contienen algún dato.
Para elegir un formato u otro, hacer clic sobre el botón y aparecerá el
cuadro de la imagen desde el cual podremos elegir si el formato de la
nueva fila será el mismo que la fila de arriba, que la de abajo o que no
tenga formato.
No es obligatorio utilizar este botón, si te molesta, no te preocupes ya que
desaparecerá al seguir trabajando con la hoja de cálculo.
Andrés camilo Gómez Ortiz Daniel esteban Gómez Ortiz 803
Colegionacionalnicolasesguerra
edificamosfuturo
Instalar coludna Si quieres añadir varias columnas, basta con seleccionar tantas
columnas, en el primer paso, como columnas a añadir.
en una hoja
. Añadir columnas a nuestra hoja de cálculo no hace que el número de
columnas varíe, seguirán habiendo 16384 columnas, lo que pasa es que
Para añadir una columna, seguiremos los siguientes pasos: se eliminan las últimas, tantas como columnas añadidas. Si intentas
añadir columnas y Excel no te lo permite, seguro que las últimas
menú Insertar columnas contienen algún dato.
Seleccionar la columna delante de la cual quieres añadir otra, ya que las
columnas siempre se añaden a la izquierda de la seleccionada. Cuando insertamos columnas con un formato diferente al que hay por
defecto, nos aparecerá el botón botón pegar para poder elegir el formato
Seleccionar el menú Insertar de la pestaña Inicio. que debe tener la nueva columna.
Elegir la opción Insertar columnas de hoja. botón pegar desplegado
Para elegir un formato u otro, hacer clic sobre el botón y aparecerá el
Todas las columnas por la derecha de la nueva se incrementarán una menú desde el cual podremos elegir si el formato de la nueva columna
posición. será el mismo que la columna de la izquierda, que la de la derecha o que
no tenga formato.
En caso de no haber seleccionado ninguna columna, Excel 2010 toma la
columna donde estamos situados como columna seleccionada No es obligatorio utilizar este botón, si te molesta, no te preocupes ya que
desaparecerá al seguir trabajando con la hoja de cálculo.
Andrés camilo Gómez Ortiz Daniel esteban Gómez Ortiz 803
Colegionacionalnicolasesguerra
edificamosfuturo
Excel 2010 también nos permite añadir columnas, al igual que filas. Aparece el cuadro de diálogo Insertar celdas. Insertar celdas
Para añadir una columna, seguiremos los siguientes pasos:
Elegir la opción deseada dependiendo de si las celdas seleccionadas
menú Insertar queremos que se desplacen hacia la derecha o hacia abajo de la
Seleccionar la columna delante de la cual quieres añadir otra, ya que las columnas siempre se
selección.
añaden a la izquierda de la seleccionada.
Excel 2010 también nos permite añadir columnas, al igual que filas.
Fíjate como desde aquí también te permite añadir filas o columnas
Para añadir una columna, seguiremos los siguientes pasos: enteras.
menú Insertar
Seleccionar la columna delante de la cual quieres añadir otra, ya que las columnas siempre se Hacer clic sobre Aceptar.
añaden a la izquierda de la seleccionada.
Seleccionar el menú Insertar de la pestaña Inicio. Al añadir celdas a nuestra hoja de cálculo, el número de celdas no varía
ya que se eliminan las del final de la hoja.
Elegir la opción Insertar columnas de hoja.
Todas las columnas por la derecha de la nueva se incrementarán una posición.
Cuando insertamos celdas, con un formato diferente al que hay por
defecto, al igual que para las filas y columnas, nos aparecerá el botón
En caso de no haber seleccionado ninguna columna, Excel 2010 toma la columna donde botón pegar para poder elegir el formato que debe tener la nueva celda.
estamos situados como columna seleccionada.
Dependiendo de si se inserta desplazando hacia la derecha o hacia abajo
Seleccionar el menú Insertar de la pestaña Inicio. nos aparecerá el cuadro visto anteriormente para la inserción de columna
o fila. Este cuadro funciona de la misma forma que para columnas o filas.
Elegir la opción Insertar columnas de hoja.
Todas las columnas por la derecha de la nueva se incrementarán una posición.
En caso de no haber seleccionado ninguna columna, Excel 2010 toma la columna donde
estamos situados como columna seleccionada.
Instalar celda
en una hoja
Andrés camilo Gómez Ortiz Daniel esteban Gómez Ortiz 803
Colegionacionalnicolasesguerra
edificamosfuturo
Instalar coludna
en una hoja
Para eliminar filas, seguir los siguientes pasos:
Seleccionar las filas o columnas a eliminar.
Seleccionar el menú Eliminar de la pestaña Inicio.
Elegir la opción Eliminar filas de hoja o Eliminar columnas de hoja.
Al eliminar filas o columnas de nuestra hoja de cálculo, no varía el número de filas o columnas, seguirá habiendo 1048576 filas y 16384 columnas,
lo que pasa es que se añaden al final de la hoja, tantas como filas o columnas eliminadas.
Andrés camilo Gómez Ortiz Daniel esteban Gómez Ortiz 803
Colegionacionalnicolasesguerra
edificamosfuturo
Eliminar fila y
coludna de una
fila
Seleccionar las filas o columnas a eliminar.
Seleccionar el menú Eliminar de la pestaña Inicio.
Elegir la opción Eliminar filas de hoja o Eliminar columnas de hoja.
Al eliminar filas o columnas de nuestra hoja de cálculo, no varía el
número de filas o columnas, seguirá habiendo 1048576 filas y 16384
columnas, lo que pasa es que se añaden al final de la hoja, tantas como
filas o columnas eliminadas.
9.6. Eliminar celdas de una hoja
Para eliminar varias celdas, seguir los siguientes pasos:
Seleccionar las celdas y despliega el menú Eliminar de la pestaña Inicio.
Luego, elige la opción Eliminar celdas....
O bien seleccionar las filas y pulsa la combinación de teclas Cral + -
.Eliminar celdas
Aparecerá el cuadro de diálogo de la imagen. Elige cómo quieres realizar
el desplazamiento. Observa como desde aquí también te permite eliminar
filas o columnas enteras.
Por último, hacer clic sobre Aceptar
Andrés camilo Gómez Ortiz Daniel esteban Gómez Ortiz 803
Colegionacionalnicolasesguerra
edificamosfuturo
Eliminar hoja
de una celda
Para eliminar varias celdas, seguir los siguientes pasos:
Seleccionar las celdas y despliega el menú Eliminar de la pestaña Inicio. Luego, elige la opción Eliminar celdas....
O bien seleccionar las filas y pulsa la combinación de teclas Crot + -.Eliminar celdas
Aparecerá el cuadro de diálogo de la imagen. Elige cómo quieres realizar el desplazamiento. Observa como desde aquí también te
permite eliminar filas o columnas enteras.
Por último, hacer clic sobre Aceptar.
Andrés camilo Gómez Ortiz Daniel esteban Gómez Ortiz 803
Colegionacionalnicolasesguerra
edificamosfuturo
Eliminar hoja
de un libro de
trabajo
o
Para eliminar una hoja, seguir los siguientes pasos: menú Edición -
Eliminar
Situarse en la hoja a eliminar.
Seleccionar el menú Eliminar de la pestaña Inicio.
Elegir la opción Eliminar hoja.
Andrés camilo Gómez Ortiz Daniel esteban Gómez Ortiz 803
You might also like
- Logo RenaultDocument6 pagesLogo Renaultandres camilo gomez ortizNo ratings yet
- Logo RenaultDocument6 pagesLogo Renaultandres camilo gomez ortizNo ratings yet
- GoDocument10 pagesGomipipidegomez xdxdxdxdNo ratings yet
- GoDocument8 pagesGomipipidegomez xdxdxdxdNo ratings yet
- Factura ExeDocument3 pagesFactura Exeandres camilo gomez ortizNo ratings yet
- Andrés Camilo Gómez Ortiz 803Document8 pagesAndrés Camilo Gómez Ortiz 803andres camilo gomez ortizNo ratings yet
- Tabla DeliDocument1 pageTabla Deliandres camilo gomez ortizNo ratings yet
- Unidad 2Document1 pageUnidad 2andres camilo gomez ortizNo ratings yet
- GoDocument4 pagesGoandres camilo gomez ortizNo ratings yet
- TablasDocument1 pageTablasandres camilo gomez ortizNo ratings yet
- Presentación 6Document6 pagesPresentación 6andres camilo gomez ortizNo ratings yet
- Presentación 12Document12 pagesPresentación 12esteban mendezNo ratings yet
- Presentación 2Document10 pagesPresentación 2andres camilo gomez ortizNo ratings yet
- Unidad 13Document52 pagesUnidad 13andres camilo gomez ortizNo ratings yet
- Exel NumerosDocument9 pagesExel Numerosandres camilo gomez ortizNo ratings yet
- Unidad 8Document10 pagesUnidad 8andres camilo gomez ortizNo ratings yet
- Presentación 1Document10 pagesPresentación 1andres camilo gomez ortizNo ratings yet
- Celeccion de CeldasDocument10 pagesCeleccion de Celdasandres camilo gomez ortizNo ratings yet
- Toront 6 oDocument26 pagesToront 6 oandres camilo gomez ortizNo ratings yet
- Programación I - Guía 2 - Introducción A JAVADocument11 pagesProgramación I - Guía 2 - Introducción A JAVALuis Eduardo Ramírez CarvajalNo ratings yet
- Manual Mnprogram PDFDocument52 pagesManual Mnprogram PDFmanuelvallegonzalezNo ratings yet
- Semana 8 - Sesiones Ice - VDCDocument6 pagesSemana 8 - Sesiones Ice - VDCfrancohernandezrequejoNo ratings yet
- Manual de Impresora HP 4050Document274 pagesManual de Impresora HP 4050Roberto MontalvánNo ratings yet
- Extracción de Pectina de Residuos de Cáscara de Naranja Por Hidrólisis Ácida Asistida Por Microondas (Hmo)Document13 pagesExtracción de Pectina de Residuos de Cáscara de Naranja Por Hidrólisis Ácida Asistida Por Microondas (Hmo)Madh Tom KingNo ratings yet
- Resaltar Celda Activa ExcelDocument5 pagesResaltar Celda Activa Excelainvar25No ratings yet
- P&D HmiDocument7 pagesP&D HmiAngel Dariel del JesusNo ratings yet
- Captura de Requisitos Como Casos de UsoDocument23 pagesCaptura de Requisitos Como Casos de UsoCesar MedinaNo ratings yet
- Memoria PDFDocument354 pagesMemoria PDFJorge David Torres LlaucaNo ratings yet
- Según HUGO BANDA GAMBOA Autor de "Inteligencia Artificial Principios y Aplicaciones"Document9 pagesSegún HUGO BANDA GAMBOA Autor de "Inteligencia Artificial Principios y Aplicaciones"Carlos FernándezNo ratings yet
- ETAPADEINVESTIGACIONDocument5 pagesETAPADEINVESTIGACIONvictor hugo ulloaNo ratings yet
- Fagor CNC 8060 8065 User Catalog Spanish1Document20 pagesFagor CNC 8060 8065 User Catalog Spanish1--No ratings yet
- Las Ciencias CognositivasDocument196 pagesLas Ciencias Cognositivasshiryu_9102100% (2)
- Asir Asgbd01 2016 Cont ViDocument25 pagesAsir Asgbd01 2016 Cont ViPantan TrolloNo ratings yet
- Laboratorio Oracle Apex 1Document17 pagesLaboratorio Oracle Apex 1Jasmany Amancay ToledoNo ratings yet
- Manual Alta SpatialDocument8 pagesManual Alta SpatialAlex CastilloNo ratings yet
- FallaDocument64 pagesFallaLeo Albarracin GNo ratings yet
- Esquema para Organizar El Trabajo Especial de Grado en InformaticaDocument7 pagesEsquema para Organizar El Trabajo Especial de Grado en InformaticaÝonar ContrerasNo ratings yet
- TSP Semana 3Document11 pagesTSP Semana 3Mario Daniel Ruiz SaavedraNo ratings yet
- Brochure Master en ExcelDocument9 pagesBrochure Master en ExcelBrian RamosNo ratings yet
- Evidencia Claes y ObjetosDocument10 pagesEvidencia Claes y ObjetosCoralAmandaNo ratings yet
- Caso Practico 6.Document8 pagesCaso Practico 6.Hugo Cesar Cuero CampazNo ratings yet
- Tesis de Apoyo 2Document13 pagesTesis de Apoyo 2Jesus TCNo ratings yet
- Act 2-Operaciones Con Archivos, Manipulando CeldasDocument5 pagesAct 2-Operaciones Con Archivos, Manipulando CeldasAyudas Educativas SerlanosNo ratings yet
- Hakeaar y Recuperar Cuenta FacebockDocument4 pagesHakeaar y Recuperar Cuenta FacebockAndres SimbaquevaNo ratings yet
- Asegúrese de que SQL Server Audit capture inicios de sesión fallidos y exitososDocument5 pagesAsegúrese de que SQL Server Audit capture inicios de sesión fallidos y exitososMartita SaavedraNo ratings yet
- Instalación Desing Manager 30032022Document53 pagesInstalación Desing Manager 30032022Johan RoldanNo ratings yet
- Taller Pro Tools Intermedio OnlineDocument2 pagesTaller Pro Tools Intermedio OnlineOmar Santiago AvalosNo ratings yet
- PL-SQL Práctica 3 sobre alcance de variablesDocument8 pagesPL-SQL Práctica 3 sobre alcance de variablesMAURICIO GABRIEL CANUL POOTNo ratings yet
- WBS - Dharma PDFDocument62 pagesWBS - Dharma PDFOlga Pacheco MezaNo ratings yet