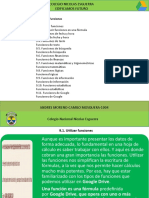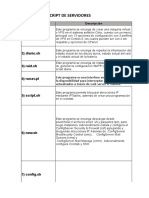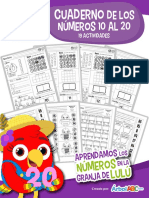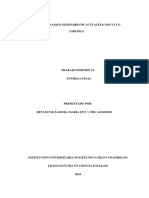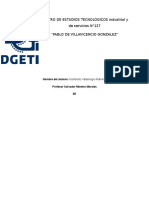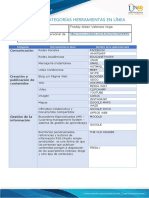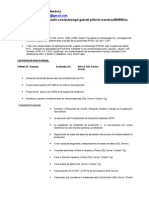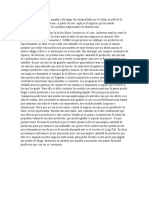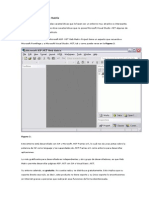Professional Documents
Culture Documents
Unidad 13
Uploaded by
Edisson Daniel Garcia AvilaOriginal Title
Copyright
Available Formats
Share this document
Did you find this document useful?
Is this content inappropriate?
Report this DocumentCopyright:
Available Formats
Unidad 13
Uploaded by
Edisson Daniel Garcia AvilaCopyright:
Available Formats
Colegio Nacional Nicolás Esguerra
Colegio Nacional Nicolas Esguerra
Unidad 13. Dibujos
13.1. Introducción
13.2. Herramientas de dibujo
13.3. Formas
13.4. Texto
13.5. Líneas y relleno
13.6. Imágenes
13.7. Trabajar con objetos
13.8. Organizar los elementos
13.9. Dibujos en otros documentos
Valentina Ortegon - Nicolas Ortiz - 1003
Edisson Daniel Garcai Avila-1005
Colegio
ColegioNacional
NacionalNicolás Esguerra
Nicolas Esguerra
13.1. Introducción
Otro de los archivos que podemos crear con Google Drive son los Dibujos.
Lo que podemos hacer es dibujos y gráficos simples, dibujando trazados, usando formas predefinidas, texto, etc... pero
no retocando imágenes. Como con el resto de documentos, para crear un nuevo dibujo, basta con seleccionar Dibujo en
el botón Crear nuevo.
Salvo por las herramientas específicas de dibujo, el entorno es el que ya conocemos:
La caja para el título, y los botones Comentarios y Compartir.
La barra de menús, con los distintos menús desplegables
La barra de herramientas, con los iconos de herramientas y acciones más comunes
Donde sí vemos diferencia es en el área de trabajo, el lienzo para dibujar. Se trata del área que muestra cuadrados claros
y oscuros muy tenues, como un tablero de ajedrez. Estos cuadrados no forman parte del dibujo, ni se verán al exportarlo
o imprimirlo. De hecho, el lienzo realmente es transparente, y los cuadrados son sólo una ayuda visual.
Valentina Ortegon - Nicolas Ortiz - 1003
Edisson Daniel Garcia Avila-1005
Colegio Nacional Nicolás Esguerra
Colegio Nacional Nicolas Esguerra
13.2. Herramientas de dibujo
En la barra de herramientas encontramos las herramientas necesarias para comenzar a dibujar:
El botón que nos permite dibujar líneas es desplegable, con las siguientes opciones:
La herramienta Conector angular y Conector curvado facilitan el dibujo de líneas que conecten otros
objetos sobre el lienzo.
La herramienta Línea nos permite dibujar una línea simple. Basta con hacer clic para marcar el inicio,
arrastrar, y soltar para marcar el final.
En la barra de herramientas, tenemos dos controles para las puntas de flecha: . El primero nos permite
seleccionar la forma de la punta inicial del trazado (el primer clic) y el segundo la forma del trazado
final. La pinta roja indica sin punta.
Valentina Ortegon - Nicolas Ortiz - 1003
Edisson Daniel Garcia Avila -1005
Colegio Nacional Nicolás Esguerra
Colegio Nacional Nicolas Esguerra
13.3. Formas
La mayoría de veces nos será más sencillo crear nuestras
composiciones partiendo de formas ya creadas.
Para ello en Google Drive tenemos la herramienta Forma . En
desplegables encontramos las formas disponibles en cuatro
categorías:
Seleccionamos una, hacemos clic, y arrastramos, como con la
herramienta línea. Observa que la forma puede hacerse más
ancha que alta. Si queremos mantener la proporcionalidad,
debemos mantener pulsada la tecla Shift.
Valentina Ortegon - Nicolas Ortiz - 1003
Edisson Daniel Garcia Avila-1005
Colegio Nacional Nicolás Esguerra
Colegio Nacional Nicolas Esguerra
13.4. Texto
Tenemos dos formas distintas de insertar texto en nuestros dibujos:
Texto normal:
Si tenemos que escribir texto largo, podemos usar la herramienta Cuadro de texto .
Primero definimos el área de texto como si fuese un cuadrado. Al hacerlo, podremos
editar el contenido. Cuando lo tengamos, basta con pulsar Intro.
WordArt
Cuando queremos crear texto para un título o rótulo, podemos insertar un WordArt .
Lo podemos encontrar en el menú Insertar.
Valentina Ortegon - Nicolas Ortiz - 1003
Edisson Daniel Garcia Avila-1005
Colegio Nacional Nicolás Esguerra
Colegio Nacional Nicolas Esguerra
13.5. Líneas y relleno
Podemos distinguir dos elementos en las formas y objetos WordArt: el relleno y las líneas que
delimitan ese relleno. Como hemos visto, podemos tener elementos, como las líneas, que no
tengan relleno.
Las líneas las podemos cambiar de ancho , de estilo (sólido, guiones, punteado...) y de color .
Al relleno sólo podemos cambiarle el color . Pero hay una cosa a tener en cuenta, y es que
podemos personalizar el color con distintos niveles de transparencia. Cuando un color es
transparente, permite ver los objetos que hay detrás:
En el la imagen anterior, vemos el color representado con el valor hexadecimal #cfe2f3ff. En ese
valor, cfe2f3 indica el color, y los dos últimos valores ff indican la opacidad. Un valor alto,
muestra el color opaco, y un valor bajo, lo muestra transparente. Para regular el nivel de
opacidad, tenemos un selector a la derecha del diálogo.
Valentina Ortegon - Nicolas Ortiz - 1003
Edisson Daniel Garcia Avila-1005
Colegio Nacional Nicolás Esguerra
Colegio Nacional Nicolas Esguerra
13.6. Imágenes
Otro de los elementos que podemos utilizar en nuestras composiciones son imágenes.
Para insertarla, podemos usar el icono Imagen o la opción Imagen del menú Insertar.
Hemos visto que tenemos varios orígenes para una imagen.
De nuestro equipo:
Con la opción Cargar, basta con seleccionar las imágenes que queramos desde nuestro equipo.
Tomar una instantánea:
Usando la webcam de nuestro ordenador.
La opción URL nos permite coger la imagen directamente de una página web. Para ello, debemos ir a la página y copiar la dirección de la
imagen. A continuación la pegamos en la caja de texto y podremos verla.
Tus álbumes nos permite seleccionar una imagen de nuestra cuenta de G+.
De Google Drive, entre las imágenes que tengamos almacenadas en nuestra unidad.
Por último encontramos la opción Búsqueda de imágenes de Google, que nos permite buscar imágenes relacionadas con palabras.
Valentina Ortegon - Nicolas Ortiz - 1003
Edisson Daniel Garcia Avila-1005
Colegio
ColegioNacional
NacionalNicolás Esguerra
Nicolas Esguerra
13.7. Trabajar con objetos
Seleccionar objetos:
Como habrás comprobado, para seleccionar un objeto, basta con pulsar sobre él. Los objetos seleccionados aparecen con el contorno resaltado en amarillo.
Transformar:
Al seleccionar un elemento, aparece alrededor suyo un marco y una serie de controles, que pueden ser de tres tipos:
Cuadro azules , en las esquinas y centros de los lados del rectángulo: nos permiten estirar el elemento para cambiar su tamaño. Para mantener la proporción original, debemos de
mantener pulsada la tecla Shift.
Círculo azul : Este control nos permite rotar el elemento.
Rombos amarillos : Estos controles son específicos para cada forma. Nos permiten modificar algunos aspectos: Por ejemplo, podemos estilizar las puntas de estrellas, el grosor de las
flechas, etc...
También podemos usar las opciones de Rotar que encontramos que encontramos en el menú Formato y en el menú contextual. Desde aquí podemos reflejar el elemento.
Agrupar:
Una de las opciones más útiles cuando trabajamos con gráficos es la de poder agruparlos. Lo habitual es que una composición se divida en elementos separados, que a su vez están
compuestos por otras más simples. Y siempre hemos de preocuparnos de seleccionar, mover y transformar todos los elementos relacionados juntos. Si los agrupamos, lo que
conseguimos es que todos los elementos agrupados se comporten como uno solo.
Valentina Ortegon - Nicolas Ortiz - 1003
Edisson Daniel Garcia Avila-1005
Colegio
Colegio Nacional
Nacional Nicolas
Nicolás Esguerra
Esguerra
13.8. Organizar los elementos
Alineación. En los dibujos encontramos las mismas opciones de
distribución y alineación de elementos que encontrábamos en las
diapositivas:
Desde el menú Disponer o el menú contextual podemos alinear los objetos
seleccionados:
Al alinear hacia un lado, en horizontal o vertical, todos los elementos
quedan alineados con el que más desplazado estaba hacia ese lado. Por
ejemplo, si los alineamos a la derecha, todos los elementos se desplazaran
hasta tener su lado derecho alineado horizontalmente con el lado derecho
del elemento que estaba situado más a la derecha de la diapositiva.
Valentina Ortegon - Nicolas Ortiz - 1003
Edisson Daniel Garcia Avila-1005
Colegio Nacional Nicolás Esguerra
Colegio Nacional Nicolas Esguerra
13.9. Dibujos en otros documentos
Podemos insertar dibujos en los documentos de texto, hojas de
cálculo y presentaciones.
En cualquiera encontramos la opción Dibujo en el menú Insertar.
Se abre una ventana con un editor muy similar al que hemos visto
en esta unidad.
Lo que no podemos hacer es abrir un dibujo que ya teníamos
creado. Para poder utilizarlo, tenemos que usar el Portapapeles
web. Desde la pantalla de edición del dibujo, copiamos los
elementos que queramos insertar al portatapeles web, que
aparece en el menú Editar.
Valentina Ortegon - Nicolas Ortiz - 1003
Edisson Daniel Garcia Avila-1005
You might also like
- InformaticaDocument1 pageInformaticaEdisson Daniel Garcia AvilaNo ratings yet
- Unidad 14Document8 pagesUnidad 14Edisson Daniel Garcia AvilaNo ratings yet
- Unidad 13Document10 pagesUnidad 13Edisson Daniel Garcia AvilaNo ratings yet
- Unidad 15Document7 pagesUnidad 15Edisson Daniel Garcia AvilaNo ratings yet
- Unidad 11Document10 pagesUnidad 11Edisson Daniel Garcia AvilaNo ratings yet
- Unidad 11Document10 pagesUnidad 11Edisson Daniel Garcia AvilaNo ratings yet
- Unidad 10Document5 pagesUnidad 10Edisson Daniel Garcia AvilaNo ratings yet
- Unidad 5Document11 pagesUnidad 5Edisson Daniel Garcia AvilaNo ratings yet
- Edisson GarciaDocument11 pagesEdisson GarciaEdisson Daniel Garcia AvilaNo ratings yet
- Edisson Garcia 10-05 Drive Unidad 3Document13 pagesEdisson Garcia 10-05 Drive Unidad 3Edisson Daniel Garcia AvilaNo ratings yet
- Unidad 5Document11 pagesUnidad 5Edisson Daniel Garcia AvilaNo ratings yet
- Unidad 2 Empezando A Trabajar Con ExcelDocument10 pagesUnidad 2 Empezando A Trabajar Con ExcelEdisson Daniel Garcia AvilaNo ratings yet
- ExcelDocument10 pagesExcelSamuel DiazNo ratings yet
- Google Drive GarciaDocument8 pagesGoogle Drive GarciaShashan GarciaNo ratings yet
- Descripción de DnsDocument8 pagesDescripción de DnsAlex RamosNo ratings yet
- Relacion ScriptDocument9 pagesRelacion ScriptSimon CastellanosNo ratings yet
- Administración de Las Comunidades Virtuales T3U2Document21 pagesAdministración de Las Comunidades Virtuales T3U2Fanny Cedillo HidalgoNo ratings yet
- Avances Tecnologicos y Web 2.0 Segunda ActividadDocument2 pagesAvances Tecnologicos y Web 2.0 Segunda ActividadCesar Ivan Perez AlabazaresNo ratings yet
- Proceso de Instalacion Velocity PRX 3Document8 pagesProceso de Instalacion Velocity PRX 3Carlos CasasNo ratings yet
- Demencia DigitalDocument2 pagesDemencia DigitalPsicFelipe De Jesús Hdez100% (1)
- EXpediente de SolicitudDocument1 pageEXpediente de SolicitudAldo Gilvonio MuchaNo ratings yet
- 8448129407Document12 pages8448129407Jenny MarleneNo ratings yet
- Cuaderno Numeros-10a20Document22 pagesCuaderno Numeros-10a20paulina100% (1)
- Preguntas Frecuentes Cred Edu UPCDocument4 pagesPreguntas Frecuentes Cred Edu UPCJrSlayerNo ratings yet
- Ebook1 Guia Definitiva PayUDocument9 pagesEbook1 Guia Definitiva PayUdesvanecienteNo ratings yet
- Anonimizador 1Document5 pagesAnonimizador 1Dennys IzaNo ratings yet
- Palmone Zire™ 72 - Especificaciones - EspañolDocument2 pagesPalmone Zire™ 72 - Especificaciones - EspañolpapuchisNo ratings yet
- Planilla de Inscripción-ExtemporáneaDocument1 pagePlanilla de Inscripción-ExtemporáneaCarlos Alfonso Cabeza ContrerasNo ratings yet
- Dirección IP Pública o PrivadaDocument7 pagesDirección IP Pública o PrivadaHugo AlvezNo ratings yet
- Entrega Final SeminarioDocument18 pagesEntrega Final SeminarioMaria Eny Betancur Zamora0% (1)
- Como Viajan Las Señales en Una RedDocument9 pagesComo Viajan Las Señales en Una RedHumberto Valdenegro RamirezNo ratings yet
- Manual Configuración APN Por MarcasDocument22 pagesManual Configuración APN Por MarcasDidier Sepulveda100% (1)
- Memo To Users 7.1 (Rzaq9)Document68 pagesMemo To Users 7.1 (Rzaq9)Juan Jorge StromsdorferNo ratings yet
- HT-Sika SS Waterstop 499Document2 pagesHT-Sika SS Waterstop 499Irving Uc FernandezNo ratings yet
- Evaluación DIAGNOSTICA 1ros Grados CMMA - Formularios de GoogleDocument3 pagesEvaluación DIAGNOSTICA 1ros Grados CMMA - Formularios de GoogleCarlos NoverolaNo ratings yet
- 61761356IPv6GuiOn V1Document28 pages61761356IPv6GuiOn V1Laura Martinez NuñezNo ratings yet
- Texto Argumentativo: La Importancia Del Internet en Nuestras VidasDocument2 pagesTexto Argumentativo: La Importancia Del Internet en Nuestras VidasGerardo Medina León0% (1)
- Windows F1Document15 pagesWindows F1cherchi99No ratings yet
- Anexo 4 Tabla PLE-BúsquedaDocument3 pagesAnexo 4 Tabla PLE-BúsquedamairaNo ratings yet
- Ayri OdaraDocument37 pagesAyri OdaraOrbisonSlaterNo ratings yet
- CV Pifarrer EspañolDocument5 pagesCV Pifarrer EspañolAngel AngelNo ratings yet
- Sistema TransaccionalDocument7 pagesSistema TransaccionalpbrazNo ratings yet
- La Idea de Long Tail o en Español Cola LargaDocument1 pageLa Idea de Long Tail o en Español Cola LargaMishell QuinaluisaNo ratings yet
- Características de Web MatrixDocument9 pagesCaracterísticas de Web MatrixCristóbal Rodríguez MariñoNo ratings yet