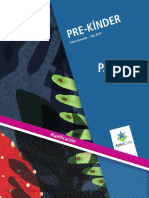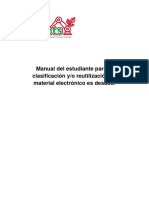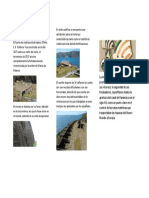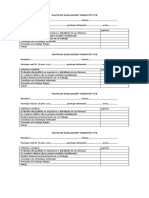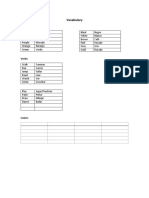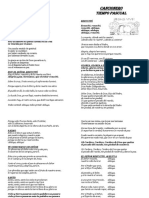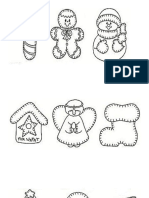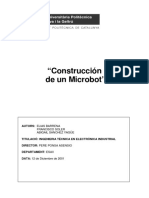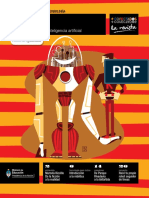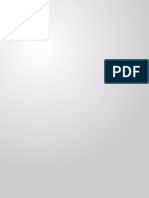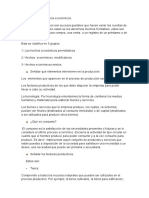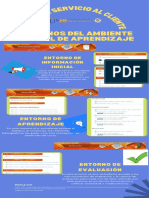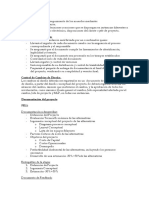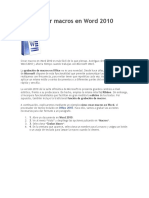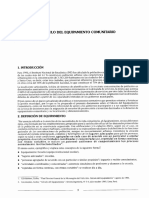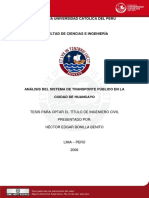Professional Documents
Culture Documents
Tutorial Power Point 2016
Uploaded by
corderex0 ratings0% found this document useful (0 votes)
9 views14 pagesMaterial para taller de computación.
Segundo a cuarto básico.
Copyright
© © All Rights Reserved
Available Formats
PPTX, PDF, TXT or read online from Scribd
Share this document
Did you find this document useful?
Is this content inappropriate?
Report this DocumentMaterial para taller de computación.
Segundo a cuarto básico.
Copyright:
© All Rights Reserved
Available Formats
Download as PPTX, PDF, TXT or read online from Scribd
0 ratings0% found this document useful (0 votes)
9 views14 pagesTutorial Power Point 2016
Uploaded by
corderexMaterial para taller de computación.
Segundo a cuarto básico.
Copyright:
© All Rights Reserved
Available Formats
Download as PPTX, PDF, TXT or read online from Scribd
You are on page 1of 14
Power Point 2016
Taller de computación 2019
Luisa Vergara
1
• En la parte central de la ventana es donde visualizamos y
creamos las diapositivas que formarán la presentación. Una
diapositiva no es más que una de las muchas pantallas que
forman parte de una presentación, es como una página de un
libro.
2
El área de esquema muestra en miniatura las diapositivas que
vamos creando referenciadas con su número. Al seleccionar una
diapositiva en el área de esquema aparecerá inmediatamente la
diapositiva en el área de trabajo central para poder modificarla.
3
La barra de herramientas de acceso rápido contiene, normalmente,
las opciones que se utilizan más frecuentemente. Éstas
son Guardar, Deshacer (para deshacer la última acción
realizada), Rehacer (para recuperar la acción que hemos deshecho)
y Presentación desde el principio (para comenzar con la presentación de
diapositivas a pantalla completa). Modo Mouse/táctil para cuando
utilizamos una pantalla táctil, hace que los botones estén más separados. El
último botón para Abrir lo hemos añadido utilizando el
botón personalizarque es la pequeña flecha que aparece a continuación.
Si quieres personalizar los botones que aparecen en la barra de acceso
rápido, visita el siguiente avanzado donde se explica cómo
hacerlo Personalizar barra de acceso rápido
4
La barra de título contiene el nombre del documento abierto
que se está visualizando, además del nombre del programa. En
este caso el nombre es Ordenado.pptx
5
• En la zona superior derecha tenemos el nombre del usuario
que se ha conectado, aula Clic, a continuación aparece el
botón de Opciones de presentación de la cinta de
opciones que explicaremos un poco más adelante, y más a la
derecha los botones minimizar, maximizar/restaurar y cerrar,
comunes en casi todas las ventanas del entorno Windows.
6
• La cinta de opciones es el elemento más importante de todos,
ya que se trata de una franja que contiene las herramientas y
utilidades necesarias para realizar acciones en PowerPoint. Se
organiza en pestañas que engloban categorías lógicas. La
veremos en detalle más adelante.
7
• Al modificar el zoom, podremos alejar o acercar el punto de
vista, para apreciar en mayor detalle o ver una vista general de
las diapositivas que se encuentran en el área de trabajo.
- Puedes pulsar directamente el valor porcentual (que, de
entrada, será normalmente el tamaño real, 100%). Se abrirá una
ventana donde ajustar el zoom deseado.
- O bien puedes deslizar el marcador hacia los botones - o + que
hay justo al lado, arrastrándolo.
8
Con los botones de vistas podemos elegir el tipo de
Vista que queremos utilizar según nos convenga. Por ejemplo,
podemos tener una vista general de todas las diapositivas que
tenemos, también podemos ejecutar la presentación para ver
cómo queda, etc.
9
El Área de notas será donde añadiremos las anotaciones de
apoyo para realizar la presentación. Para mostrarla, pulsaremos
sobre el botón Notas.
Estas notas no se ven en la presentación pero, si así lo
indicamos, podemos hacer que aparezcan al imprimir la
presentación en papel.
10
La barra de estado muestra información del estado del
documento, como el número de diapositiva en el que nos
encontramos y el total de diapositivas, etc.
You might also like
- Canciones religiosas para Cuaresma 2020Document4 pagesCanciones religiosas para Cuaresma 2020corderexNo ratings yet
- Pre-kínder 2018: Marco curricular y principios pedagógicosDocument72 pagesPre-kínder 2018: Marco curricular y principios pedagógicospatriciagarreton2546No ratings yet
- Pre-kínder 2018: Marco curricular y principios pedagógicosDocument72 pagesPre-kínder 2018: Marco curricular y principios pedagógicospatriciagarreton2546No ratings yet
- 8 Ideas de Como Criar Un Niño Genio.Document12 pages8 Ideas de Como Criar Un Niño Genio.corderexNo ratings yet
- Manual para Reciclar Materiales ElectricosDocument9 pagesManual para Reciclar Materiales ElectricoscorderexNo ratings yet
- 3l gr4n l1br0 d3 l4s m4nv4l1d4d3s PDFDocument36 pages3l gr4n l1br0 d3 l4s m4nv4l1d4d3s PDFGabriela L GutiérrezNo ratings yet
- Fuerte de NieblaDocument1 pageFuerte de NieblacorderexNo ratings yet
- Ebook Guitarras BordemarDocument39 pagesEbook Guitarras BordemarSusy TeránNo ratings yet
- Arquitectura en ValdiviaDocument3 pagesArquitectura en ValdiviacorderexNo ratings yet
- Pauta de Evaluación GraffitisDocument1 pagePauta de Evaluación GraffitiscorderexNo ratings yet
- Vocabulary 2ADocument1 pageVocabulary 2AcorderexNo ratings yet
- Las 5 claves del aprendizaje colaborativoDocument3 pagesLas 5 claves del aprendizaje colaborativocorderexNo ratings yet
- Proyecto Taller Jec 2019 - ComputaciónDocument3 pagesProyecto Taller Jec 2019 - ComputacióncorderexNo ratings yet
- El CrucifijoDocument2 pagesEl CrucifijocorderexNo ratings yet
- Misa de Resurrección 2019Document3 pagesMisa de Resurrección 2019corderexNo ratings yet
- Investigación de Diseño en El Desarrollo de Propuestas Didcticas STEAMDocument9 pagesInvestigación de Diseño en El Desarrollo de Propuestas Didcticas STEAMcorderexNo ratings yet
- Proyecto Taller Jec 2019 - ComputaciónDocument3 pagesProyecto Taller Jec 2019 - ComputacióncorderexNo ratings yet
- Revisión de Cuaderno Inglés 1S - 2019Document5 pagesRevisión de Cuaderno Inglés 1S - 2019corderexNo ratings yet
- Robot PDF 2Document12 pagesRobot PDF 2corderexNo ratings yet
- Taller Robótica EscolarDocument1 pageTaller Robótica EscolarcorderexNo ratings yet
- Guia Tic1Document3 pagesGuia Tic1corderexNo ratings yet
- Patrones para NavidadDocument6 pagesPatrones para NavidadcorderexNo ratings yet
- Test conocimientos básicos TICDocument1 pageTest conocimientos básicos TICcorderexNo ratings yet
- Robotica pdf1Document46 pagesRobotica pdf1corderexNo ratings yet
- Cuestinario para Alumnos Taller de ComputaciónDocument9 pagesCuestinario para Alumnos Taller de ComputacióncorderexNo ratings yet
- Taller Planificación EducativaDocument10 pagesTaller Planificación EducativaPaula Vanessa Maldonado CatrilaoNo ratings yet
- Robotica1 PDFDocument36 pagesRobotica1 PDFYanethAvilaNo ratings yet
- Evaluación Taller BCEP Abril 2019Document6 pagesEvaluación Taller BCEP Abril 2019NataliaNo ratings yet
- Presentacion Complementario Al Taller Bcep Abril 2019 002Document34 pagesPresentacion Complementario Al Taller Bcep Abril 2019 002Tania Campos CantillanaNo ratings yet
- Domingo de RamosDocument2 pagesDomingo de RamoscorderexNo ratings yet
- Familias Parametricas de Anotación Revit AutodeskDocument9 pagesFamilias Parametricas de Anotación Revit AutodeskInseguridad AsaltosNo ratings yet
- Fosforera SaDocument6 pagesFosforera SaMaria Jose SuarezNo ratings yet
- Evaluacion de MicroeconomiaDocument5 pagesEvaluacion de MicroeconomiaTatiana Delgado CudrizNo ratings yet
- Evolución control producciónDocument14 pagesEvolución control producciónYenifer LeonNo ratings yet
- Arranque en Rampa Motor DCDocument11 pagesArranque en Rampa Motor DCDavidLRPNo ratings yet
- Manual CriSoft - Punto de VentasDocument134 pagesManual CriSoft - Punto de VentasManuel GonzalesNo ratings yet
- Infografía Curso de Servicio Al ClienteDocument1 pageInfografía Curso de Servicio Al ClienteIvan OrellanosNo ratings yet
- La CienciaDocument15 pagesLa Ciencialester lopezNo ratings yet
- Costos de Propiedad OperacionDocument11 pagesCostos de Propiedad OperacionJimmy Naquiche RufinoNo ratings yet
- Gestion Proyectos Método FELDocument3 pagesGestion Proyectos Método FELJose D SalinasNo ratings yet
- ADA 5 - Optimza RICDocument3 pagesADA 5 - Optimza RICJorge CaballeroNo ratings yet
- especificaciones Técnicas para La Adquisición de Bienes: Identificación Del Objeto: Fecha: Funcionario ResponsableDocument4 pagesespecificaciones Técnicas para La Adquisición de Bienes: Identificación Del Objeto: Fecha: Funcionario ResponsableDa VsNo ratings yet
- Proyecto Sanchez HefrenDocument46 pagesProyecto Sanchez HefrenLivia Carolina Jaimes TorrealbaNo ratings yet
- Curriculum 3Document7 pagesCurriculum 3rodrigo michelNo ratings yet
- Act4 CCGCDocument4 pagesAct4 CCGCcaro guzmanNo ratings yet
- Trabajo de JimdoDocument21 pagesTrabajo de JimdoDaniela GarciaNo ratings yet
- Cálculo del equipamiento comunitarioDocument35 pagesCálculo del equipamiento comunitarioSigMacTerritorio100% (2)
- Int-Ilu-001 Instructivo Técnico de Operación Spic-300 Everfine Revisión 0.0Document40 pagesInt-Ilu-001 Instructivo Técnico de Operación Spic-300 Everfine Revisión 0.0karina ReyesNo ratings yet
- DE DE DBL: Diseño UN ENDocument196 pagesDE DE DBL: Diseño UN ENdomingodasilva29No ratings yet
- Diciembre 2019 - Curso API 579Document6 pagesDiciembre 2019 - Curso API 579Txf IngenieríaNo ratings yet
- Kaizen Toyota PDFDocument36 pagesKaizen Toyota PDFGERENTE CONAUGES SASNo ratings yet
- Lector de Placas VehicularesDocument25 pagesLector de Placas VehicularesJhubitza CamposNo ratings yet
- Cuaderno de Practicas HidraulicaDocument21 pagesCuaderno de Practicas HidraulicaIsmael Caldas100% (1)
- Ursula SlidesCarnivalDocument35 pagesUrsula SlidesCarnivalisrae95No ratings yet
- Caja AutomaticaDocument17 pagesCaja AutomaticaHernanROsasNo ratings yet
- Objetivos Fundamentales Transversales 4 MedioDocument30 pagesObjetivos Fundamentales Transversales 4 MedioJaelSotoNo ratings yet
- Caso WilpoolDocument2 pagesCaso WilpoolGab 1 ValdezNo ratings yet
- PM6 MesaDocument36 pagesPM6 MesacrispiperNo ratings yet
- Evaluacion Final - Escenario 8 - Practico - Tecnicas para El Aprendizaje AutonomoDocument14 pagesEvaluacion Final - Escenario 8 - Practico - Tecnicas para El Aprendizaje AutonomoJuan Sebastian67% (3)
- 2006 Analisis Del Sistema de Transporte Público en La Ciudad de Huancayo PDFDocument122 pages2006 Analisis Del Sistema de Transporte Público en La Ciudad de Huancayo PDFJoel GuzmanNo ratings yet