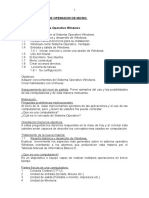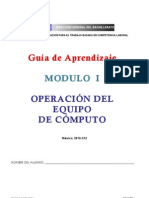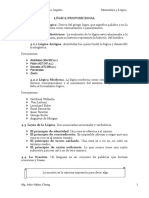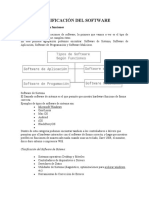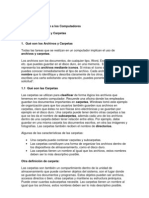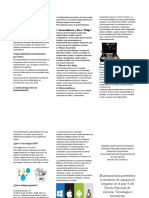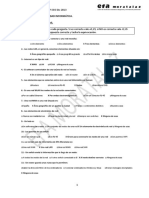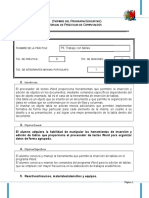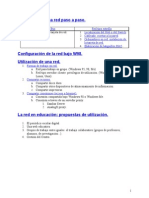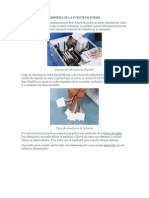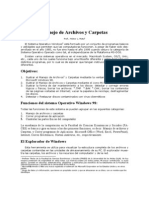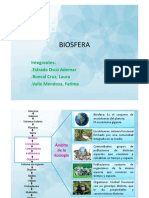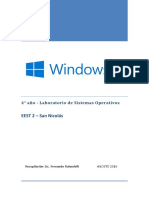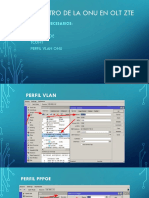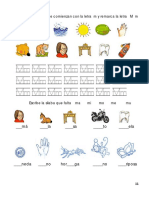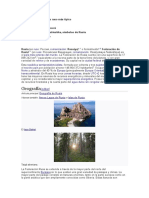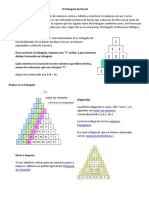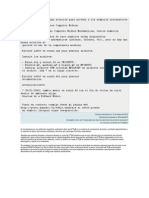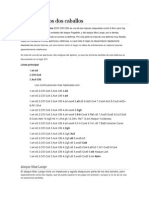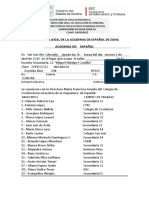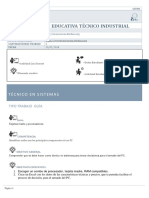Professional Documents
Culture Documents
Clases de Windows Seven
Uploaded by
José CruzOriginal Description:
Copyright
Available Formats
Share this document
Did you find this document useful?
Is this content inappropriate?
Report this DocumentCopyright:
Available Formats
Clases de Windows Seven
Uploaded by
José CruzCopyright:
Available Formats
WINDOWS 7 1
Concepto.- Es un sistema operativo que trabaja bajo
un entorno gráfico, su principal herramienta es el
Mouse. Su función es administrar los recursos de una
computadora (Componentes de la PC)
Windows es el sistema operativo más usado en el
mundo por su versatilidad y fácil manejo.
Escap Docente: Javier Fajardo Hernández 11/05/10
INTRODUCCION:
Computadora.- Dispositivo electrónico, cuya función principal es procesar datos.
2
Partes de una computadora:
Hardware.- Parte física de una computadora (circuitería) Ej.: Monitor, Cpu, Teclado
etc.….
Software.-Parte lógica de una computadora (programas) Ej.: Windows ,Word, Excel,
Power point, etc.…
Escap Docente: Javier Fajardo Hernández 11/05/10
Componentes básicos del Hardware:
1.- Cpu.- Parte principal de una computadora es aquella
3
caja rectangular donde se encuentran la tarjeta
principal, procesador, memorias etc.
2.- Monitor.- Dispositivo de salida de datos, muestra el
procedimiento en ejecución.
3.- Teclado.- Dispositivo de ingreso de datos, además
nos permite ejecutar órdenes a nuestra computadora.
4.- Mouse.- Herramienta de acceso rápido, nos permite
ejecutar comandos.
5.- Impresora.- Dispositivo de Salida de datos, emite el
documento en fase final (impreso).
6.- Scanner.- Dispositivo de ingreso de datos; digitaliza
texto e imágenes
Escap Docente: Javier Fajardo Hernández 11/05/10
Componentes básicos del Cpu:
1.- Tarjeta Principal (Mainboard).- Tarjeta base, su función es
4
relacionar todos los componentes del cpu. Tiene una apariencia
rectangular tamaño aprox. 18 cm. x 21 cm. Posee varias ranuras
en las cuales van adheridas las tarjetas de video, sonido,
memorias etc.
2.- Procesador.- Parte Fundamental de una PC, su función es
procesar la información.
3.- Unidades de almacenamiento:
Disco duro.- Unidad de almacenamiento principal ( C:/ ) 500 GB
Disco flexible.- Unidad de almacenamiento reducida (A:/ ) 1.44 Mb
Disco compacto.- Almacena capacidad promedio de 700 Mb (D:/)
Doble disco de video.- Almacena hasta 4.0 GB
Memoria Ram.- Unidad de almacenamiento temporal
Memoria Extraíble.- Unidad de almacenamiento externo (USB)
con distintas capacidades (8.0 GB).
Escap Docente: Javier Fajardo Hernández 11/05/10
Unidades de Medidas de la Información
1 Byte = 1 Caracter (una letra, un número)
1 Kilobyte = 1024 Bytes 5
1 Megabyte = 1024 Kb
1 Gigabyte = 1024 Mb
1 Terabyte = 1024 Gb
Encender y Apagar una Computadora:
Encender:
1.- Presionar el botón del cpu
2.- Presionar el botón del monitor
3.- Seleccionar un usuario (Un clic izquierdo del Mouse)
4.- Ingresar clave (Si lo requiere)
Apagar:
1.- Un clic en el botón izquierdo del mouse a
2.- Un clic en Apagar equipo Un clic en Apagarinicio
3.- Apagar el monitor (Presionar el botón del monitor)
Escap Docente: Javier Fajardo Hernández 11/05/10
El mouse
Dispositivo apuntador de acceso rápido, imprescindible para administrar una
ventana.
6
Funciones:
1.- Un clic Izquierdo (Selecciona un elemento)
2.- Doble clic izquierdo (Abre un elemento)
3.- Un clic mas arrastre (Desplaza un elemento)
4.- Un clic derecho (Activa el menú contextual)
El menú contextual.- Es un menú especial que muestra una lista de comandos de
un elemento específico.
Nota.- Las Funciones del Mouse pueden ser modificadas por el operador,
efectuando el procedimiento siguiente:
1.- Menú Herramientas Opciones de carpeta
2.- Pestaña general Hacer clic en los elementos como se indica
Un solo clic para abrir el elemento (Seleccionar al señalar)
3.- Aceptar
Escap Docente: Javier Fajardo Hernández 11/05/10
El Escritorio de Windows
Es la primera pantalla que muestra el sistema operativo.
7
iconos
r i o
t o
Boton inicio
ri
sc
E
Barra de tareas
Area de notificación
Escap Docente: Javier Fajardo Hernández 11/05/10
Conceptos básicos
Iconos.- Representación gráfica que contiene datos (Archivo, carpeta, programa)
Barra de Tareas.- Es la barra horizontal8 que se muestra en la parte inferior del
escritorio, la cual contiene al botón inicio, iconos del escritorio, área de
notificación.
Iconos del escritorio.- Nos permiten administrar el entorno del sistema operativo,
entre ellos tenemos:
1.- Equipo.- Icono por el cual organizamos la información de nuestra computadora
(Seleccionar, mover, copiar, ocultar etc.)
2.- Mis Sitios de Red.- Nos permite crear una intranet (Red interna); así también
posibilitar una conexión a Internet (Red universal).
3.- Papelera de reciclaje.- Conforma la unidad de almacenamiento principal
(disco duro C:/). Su función es almacenar temporalmente los archivos
eliminados; con la posibilidad de restaurarlos o purgarlos.
4.- Internet.- Icono por el cual podemos inicial el proceso de navegación por la red
de redes.
Escap Docente: Javier Fajardo Hernández 11/05/10
Personalizar el escritorio:
1.-Clic derecho sobre el escritorio Propiedades
2.-Escritorio Personalizar escritorio 9
3.-Seleccionar con un clic a los iconos del escritorio
4.-Aceptar Aceptar
Botón inicio.- Es aquel que esta situada a la izquierda de la barra de tareas y
contiene al menú inicio.
Menú Inicio.- Existen 2 el menú inicio del Windows Vista y el menú inicio clásico.
Entre sus principales opciones tenemos:
Personalizar el Menu Inicio:
1.Clic derecho en el Botón Inicio P ropiedades
P P P legir tipo de menú (P nicio o P nicio
EscapP Docente: icFajardo
lásJavier P ceptar
oP Hernández 11/05/10
1.- Todos los programas (Programas).- Nos muestra a todo el software
instalado en nuestra computadora (Aplicaciones)
2.- Documentos recientes (Documentos).-
10 Permite acceder entre los 15 últimos
archivos modificados.
3.- Configuración.- Esta opción nos permite administrar software- hardware,
cambiar la apariencia del sistema operativo, realizar tareas complementarias
(Modificar el idioma del teclado, cambiar la acción de los botones del Mouse
etc.)
4.- Buscar.- Localiza archivos y carpetas inclusive ocultas. Con el siguiente
procedimiento:
1.- Inicio Buscar Especificar: Todos los archivos y carpetas
2.- Ingresar nombre del archivo Especificar buscar en: C, D
3.- Clic en mas opciones avanzadas Clic en la opción buscar en archivos y
carpetas ocultas.
4.- Clic en búsqueda
5.- Ayuda.- Permite abrir tutoriales, solucionar problemas y otros servicios de
soporte técnico.
Escap Docente: Javier Fajardo Hernández 11/05/10
Manejo de Ventanas
Ventana.- Una ventana es un cuadro de diálogo que permite ordenar un
procedimiento por medio de una lista de
11 herramientas y comandos.
Partes de una ventana:
1.- Barra de titulo.- Aquella que representa el nombre del archivo, carpeta o
programa abierto
2.- Barra de Menú.- Barra principal de una ventana muestra todos los
comandos de la ventana abierta.
3.- Barra de herramientas Standard.- Es aquella que muestra los comandos
básicos. (Atrás, adelante, arriba, búsqueda ...)
4.- Barra de dirección.- Aquella que muestra la unidad de almacenamiento,
carpeta, icono accedido. (Sobre todo una dirección de Internet)
5.- Barra de estado.- Muestra la cantidad de objetos que posee una carpeta,
espacio libre, capacidad del elemento…
Escap Docente: Javier Fajardo Hernández 11/05/10
PARTES DE UNA VENTANA
Barra de Titulo Barra de Botón minimizar Botón maximizar Botón cerrar
Menú 12
Barra de Standard
Barra de Dirección
Barra de Estado
Escap Docente: Javier Fajardo Hernández 11/05/10
Ampliar-Reducir tamaño de una ventana
1.- Ubicar el puntero del Mouse en un borde de la ventana
13
2.- Aparecerán cualquiera de estos símbolos
3.- Clic + arrastre
Mover una ventana
1.- Ubicar el puntero del Mouse a la altura de la barra de titulo
2.- Clic + arrastre
Personalizar Barras de Herramientas
1.- Clic derecho a la altura de los botones Standard
2.- Personalizar
3.- Seleccionar un botón disponible o
Seleccionar un botón de la barra de herramientas
4.- Agregar o Quitar Cerrar
Escap Docente: Javier Fajardo Hernández 11/05/10
Explorador de Windows
Herramienta imprescindible que permite administrar la información de los discos
de almacenamiento; además de ejecutar14 tareas comunes Equivalente al icono del
escritorio Mi PC).
Ingreso:
•Presionar simultáneamente la tecla Inicio +E
O
1.- Inicio Todos los programas (Programas)
2.- Accesorios Explorador de Windows
Escap Docente: Javier Fajardo Hernández 11/05/10
Administración de Carpetas y Archivos
Carpeta.- Conforma alguna unidad de almacenamiento, posee un nombre su
15
función principal es ordenar la información.
Archivo.- Contiene información de algún tipo: texto, imagen, programa etc...
Ejemplo: Documento.doc (Word)
Presenta.ppt (Power point)
Calculadora.xls (Excel)
Excel.exe (Programa)
Crear una Carpeta:
1.- Abrir el explorador de Windows o el icono Mi PC
2.- Acceder donde crear la carpeta
3.- Clic derecho (en la segunda columna) Nuevo Carpeta
O Clic en Crear nueva carpeta
4.- Digitar Nombre de la carpeta Aceptar (Un clic, Enter)
Escap Docente: Javier Fajardo Hernández 11/05/10
Crear Archivo:
1.- Abrir el explorador de Windows o el icono Mi PC
2.- Acceder donde crear el archivo 16
3.- Clic derecho (en la segunda columna) Nuevo Seleccionar un tipo de archivo
(texto. Word, Excel)
4.- Digitar Nombre del archivo Aceptar (Un clic, Enter)
Seleccionar Elementos (Archivos, Carpetas)
Secuenciales:
1.- Abrir el Explorador de Windows o el Icono Mi PC
2.- Acceder a la carpeta donde están los archivos o subcarpetas
3.- Un clic al Botón vistas Seleccionar detalles
4.- Un clic al primer elemento
5.- Mantener presionada la tecla shift + Un clic en el último elemento
Alternos:
1.- Abrir el Explorador de Windows o el Icono Mi PC
2.- Acceder a la carpeta donde están los archivos o subcarpetas
3.- Un clic al Botón vistas Seleccionar detalles
4.- Mantener presionada la tecla ctrl. + Un clic a un elemento
Escap Docente: Javier Fajardo Hernández 11/05/10
Mover Archivos
1.- Abrir el Explorador de Windows o el Icono
17 Mi PC
2.- Acceder a la carpeta donde están los archivos o subcarpetas
3.- Seleccionar archivos o carpetas
4.- Clic + arrastre hacia la carpeta destino (La carpeta destino debe visualizarse)
O Clic derecho Cortar (ctrl +x) Acceder a carpeta destino
Clic derecho Pegar (ctrl. + v)
Copiar Archivos
1.- Seleccionar Archivos o Carpetas
2.- Ctrl. + Clic + arrastre hacia la carpeta destino (La carpeta destino debe
visualizarse)
O Clic derecho Copiar (ctrl +c) Acceder a carpeta destino
Clic derecho Pegar (ctrl. + v)
Eliminar Archivos
1.- Seleccionar archivos
2.- Presionar supr. O clic derecho eliminar
3.- Confirmar eliminación
Escap Docente: Javier Fajardo Hernández 11/05/10
Recuperar Archivos
1.- Abrir papelera. Seleccionar archivos a recuperar
2.- Clic derecho sobre la selección Restaurar
18
Purgar Archivos
1.- Abrir Papelera
2.- Seleccionar archivos Clic derecho sobre la selección
3.- Eliminar Confirmar eliminación
Vaciar Papelera
1.- Abrir Papelera
2.- Clic en archivo Vaciar papelera
3.- Confirmar purga total de la papelera
Modificar Propiedades de la Papelera
1.- Abrir Papelera P lic derecho sobre ella
2.- Propiedades Global No mover archivos a
la papelera de reciclaP e
3.- Clic en Aceptar
Escap Docente: Javier Fajardo Hernández 11/05/10
Accesorios de Windows
Word Pad .- Editor de texto que permite crear y modificar documentos sencillos
19
Ej.: Carta, oficios etc.
Ingreso:
1.- Inicio Todos los Programas
2.- Accesorios Word Pad
Entorno
ESCAP 2010
Escap Docente: Javier Fajardo Hernández 11/05/10
Crear un nuevo archivo
1.- Abrir el Word Pad
2.- Archivo Nuevo ( Ctrl + U) 20
3.- Seleccionar tipo de documento Aceptar
4.- Digitar texto
Guardar archivo
1.- Archivo Guardar como
2.- Especificar donde guardar el archivo Guardar en
3.- Ingresar un nombre Especificar tipo de archivo D:/ Mis Trabajos
4.- Clic en Guardar
Nota.- Guardar Asigna un nombre y una ubicación a un archivo.
Guardar como Duplica un archivo.
Escap Docente: Javier Fajardo Hernández 11/05/10
Paint.- Accesorio de Windows que permite crear y modificar dibujos sencillos.
Ingreso:
1.- Inicio Todos los Programas 21
2.- Accesorios Paint
Entorno
Barra de Menú Barra de Titulo
Caja de
Herramientas
ESCAP 2010
Paleta de
Colores
Escap Docente: Javier Fajardo Hernández 11/05/10
Herramientas del Sistema
Desfragmentador de disco.- Permite Ordenar la información del disco duro
22
Ingreso :
1.- Inicio Todos los Programas
2.- Accesorios Herramientas del sistema
3.- Desfragmentador de disco
4.- Seleccionar la unidad de almacenamiento
5.- Clic en Desfragmentar
Liberador de espacio en disco.- Permite Eliminar la información innecesaria del
disco duro (Archivos de Internet, temporales, de la papelera…)
Ingreso :
1.- Inicio Todos los Programas
2.- Accesorios Herramientas del sistema
3.- Liberador de espacio en disco
4.- Seleccionar la unidad Aceptar
5.- Marcar el tipo de archivos a liberar
6.- Aceptar
Escap Docente: Javier Fajardo Hernández 11/05/10
Configurar Windows
1.- Clic derecho sobre el escritorio Personalizar
23
2.- Color y Apariencia de la Ventana Seleccionar
un color disponible Aceptar
3.- Fondo de Escritorio Seleccionar un fondo, una posición o
Clic en Examinar Especificar ruta de la imagen
Abrir Aceptar
4.- Protector de Pantalla Seleccionar un protector de pantalla o
Seleccionar Texto 3D Configuración Digitar un texto
Especificar movimiento, Estilo de superficie, etc. Aplicar o Aceptar
5.- Tema Seleccionar un tema de la lista Aplicar o Aceptar
6.- Configuración Seleccionar Resolución de la pantalla
Seleccionar Calidad del color
7.- Aceptar
Escap Docente: Javier Fajardo Hernández 11/05/10
Tips
Ingresar al Sistema en Modo a Prueba de Fallos
24
1.- Encender PC
2.- Inmediatamente presionar la tecla F5
3.- Seleccionar la opción Modo a Prueba de errores
Acceder al Administrador de Tareas de Windows Vista
1.- Presionar simultáneamente ctrl. + shift + esc
2.- Seleccionar tarea que no responda
3.- Finalizar tarea.
Escap Docente: Javier Fajardo Hernández 11/05/10
Recopilación de atajos de teclado25
para Windows Vista
•
Alt + Tab : La combinación habitual de Windows para cambiar entre las
•
distintas ventanas abiertas en el escritorio. Podemos pulsar Ctrl + Alt + Tab
para que no se cierre el diálogo al soltar las teclas, movernos entre las
ventanas con las teclas de cursor y seleccionar una ventana con Enter.
Podemos usar Mayúsculas + Alt + Tab para movernos en el orden inverso.
- Ctrl + Alt + Supr : No se abre el administrador de tareas, si no una ventana
similar a la que obtenemos en XP cuando el PC forma parte de un dominio.
Para abrir el administrador de tareas usamos Ctrl + Shift + Esc.
Escap Docente: Javier Fajardo Hernández 11/05/10
- Win : Abre el menú de inicio.
- Win + F1 : Abre la ayuda de Windows.
26
- Win + 1 : Lanza la primera aplicación de la barra de inicio rápido.
- Win + 2, 3, 4… : Lanza la (segunda, tercera, cuarta…) aplicación de la barra
de inicio rápido.
- Win + D : Muestra el escritorio. Si pulsamos de nuevo se vuelve a la vista
anterior.
- Win + E : Abre el explorador de Windows.
- Win + F : Abre el diálogo de búsqueda.
- Win + L : Bloquea el equipo.
- Win + M : Minimizar todas las ventanas. Mayusculas + Win + M permite
restaurarlas.
Escap Docente: Javier Fajardo Hernández 11/05/10
- Win + R : Abre el diálogo Ejecutar.
- Win + T : Pone el foco en la barra de27tarea, con la versión minimizada de
la ventana activa seleccionada, mostrando la vista previa de la ventana.
Podemos movernos entre las distintas ventanas pulsando de nuevo Win +
T, o pulsando T sin soltar Win, o con las teclas de cursor.
- Win + U : Centro de accesibilidad.
- Win + X : Centro de movilidad de Windows.
- Win + Tab : Activa el Flip 3D con el que movernos entre las ventanas
viendo una vista previa.
- Win + Espacio : Trae al frente la barra lateral.
- Win + Pausa : Abre la sección de Sistema del panel de control.
Escap Docente: Javier Fajardo Hernández 11/05/10
You might also like
- Plan de Clases de Operador de MicroDocument93 pagesPlan de Clases de Operador de Micronarce100% (2)
- Microsoft Windows 7Document10 pagesMicrosoft Windows 7Martin Edgardo ValtierraNo ratings yet
- Modulo 1 Inf 2012Document218 pagesModulo 1 Inf 2012Mary GtNo ratings yet
- Pregunta Sistemas Operativos y RedesDocument15 pagesPregunta Sistemas Operativos y RedesDaniel ToalaNo ratings yet
- Windows CTI PDFDocument30 pagesWindows CTI PDFAngel Salas TapullimaNo ratings yet
- Lógica proposicional UCAL ChimboteDocument5 pagesLógica proposicional UCAL ChimboteFrank David Perez HoyosNo ratings yet
- El Software, Tipos de Software, Clasificación y Tipos de LicenciaDocument7 pagesEl Software, Tipos de Software, Clasificación y Tipos de LicenciaDaniela SotomayorNo ratings yet
- TP 1 Sistemas de SaludDocument34 pagesTP 1 Sistemas de Saludgerman9360No ratings yet
- Examen de Poer Point 1Document2 pagesExamen de Poer Point 1Sergio Luquillas CuevaNo ratings yet
- Power PointDocument17 pagesPower PointAndres MachadoNo ratings yet
- 5.3 El ConceptoDocument5 pages5.3 El ConceptoMarisol Guzmán RoblesNo ratings yet
- Codificacion de ComputadorasDocument12 pagesCodificacion de ComputadorasVictor LopezNo ratings yet
- Clasificación Del SoftwareDocument4 pagesClasificación Del Softwaresantiagpmed tinasNo ratings yet
- Curso Excel básicoDocument4 pagesCurso Excel básicoEstela CañizaNo ratings yet
- Eme5Guía para Grabar Una Presentación en Power Point Con AudioDocument5 pagesEme5Guía para Grabar Una Presentación en Power Point Con AudioSylvia SuzanaNo ratings yet
- Métodos Abreviados de Teclado de WindowsDocument16 pagesMétodos Abreviados de Teclado de WindowsPaul Alarcon AguilarNo ratings yet
- Explorador de ArchivosDocument6 pagesExplorador de ArchivosMelon ToysNo ratings yet
- Actividad 2 Identificación de Tarjeta MadreDocument22 pagesActividad 2 Identificación de Tarjeta MadreMary MuñozNo ratings yet
- Smart Tech Catalogo de Errores de PCDocument43 pagesSmart Tech Catalogo de Errores de PCchuleenmxNo ratings yet
- Archivos y CarpetasDocument5 pagesArchivos y CarpetasManu MoraNo ratings yet
- OfimaticaDocument90 pagesOfimaticaValia Lisseth Arias MolloNo ratings yet
- Cómo Formatear Una Computadora Paso PasoDocument3 pagesCómo Formatear Una Computadora Paso PasoEddy Bernabe Boc BirandaNo ratings yet
- TripticoDocument3 pagesTripticobrayan dunNo ratings yet
- Exámen 1Document4 pagesExámen 1Diego ArzateNo ratings yet
- Windows 7Document10 pagesWindows 7RAYMI36No ratings yet
- PardoDocument5 pagesPardowillan pardoNo ratings yet
- 2° A 27-04-2022 - Computación - ENTORNO DE WINDOWS - UN ICONO - UNA VENTANADocument6 pages2° A 27-04-2022 - Computación - ENTORNO DE WINDOWS - UN ICONO - UNA VENTANAFatima Delgado FrancoNo ratings yet
- Examen de Tecnologias (Power Point)Document1 pageExamen de Tecnologias (Power Point)Asuncion RodriguezNo ratings yet
- Qué Es WindowsDocument5 pagesQué Es WindowsAndrea Jacqueline Hernández GarcíaNo ratings yet
- Presentación - PowerPoint - Módulo IVDocument20 pagesPresentación - PowerPoint - Módulo IVMartha fvhNo ratings yet
- Marcadores e HipervinculosDocument8 pagesMarcadores e HipervinculosAnAb3lLNo ratings yet
- Elementos de La Pantalla Inicial de WordDocument4 pagesElementos de La Pantalla Inicial de WordWaldemar LaraNo ratings yet
- Redes ExamenDocument4 pagesRedes Examensebast1410No ratings yet
- Microsoft Word 2007Document9 pagesMicrosoft Word 2007Damaris Castaño BelloNo ratings yet
- Curso de Word CiberDocument104 pagesCurso de Word CiberDaster07No ratings yet
- Práctica Unidad 2 FotomontajeDocument7 pagesPráctica Unidad 2 FotomontajeAlán Montes De Oca ArcosNo ratings yet
- Mantenimiento de PCDocument63 pagesMantenimiento de PCBeetzaaiih Priinceez ToorreezNo ratings yet
- Partes Del CpuDocument9 pagesPartes Del Cpujorge56789No ratings yet
- Practicas de Trabajo Con Tablas (Word)Document5 pagesPracticas de Trabajo Con Tablas (Word)Ahly PsNo ratings yet
- GUI interfaceDocument3 pagesGUI interfaceJavier Meza EscalanteNo ratings yet
- Componentes Del Panel de ControlDocument14 pagesComponentes Del Panel de ControlEríck Aléjandro CabNo ratings yet
- Formato SqaDocument2 pagesFormato Sqaapi-254622685No ratings yet
- Instalacion de Una Red Paso A PasoDocument30 pagesInstalacion de Una Red Paso A PasoJoel EnriqueNo ratings yet
- Manejo de Carpetas y ArchivosDocument9 pagesManejo de Carpetas y ArchivosElvis Vargas SayreNo ratings yet
- Proceso de Arranque de Un OrdenadorDocument25 pagesProceso de Arranque de Un OrdenadorWilmer BautistaNo ratings yet
- Creación y personalización de gráficos en ExcelDocument11 pagesCreación y personalización de gráficos en ExcelVerito B ValerNo ratings yet
- Manual Word PDFDocument16 pagesManual Word PDFheartwhite_14No ratings yet
- Limpieza de La Fuente de PoderDocument12 pagesLimpieza de La Fuente de PoderLuigi HoyosNo ratings yet
- Componentes HW PCDocument7 pagesComponentes HW PCAnthony CheyoNo ratings yet
- Carpetas Windows PDFDocument38 pagesCarpetas Windows PDFBriceño Barrera CrisantoNo ratings yet
- Material de Apoyo - Modulo 1 - Ambiente Windows PDFDocument99 pagesMaterial de Apoyo - Modulo 1 - Ambiente Windows PDFLuis Antonio Salas100% (2)
- Manejo de Archivos y CarpetasDocument21 pagesManejo de Archivos y CarpetasLeonel MoralesNo ratings yet
- Ecologia y BiosferaDocument27 pagesEcologia y Biosferayonel05No ratings yet
- Informatica Taller 1Document5 pagesInformatica Taller 1Martha RaquelNo ratings yet
- Mantenimiento Preventivo y CorrectivoDocument41 pagesMantenimiento Preventivo y CorrectivoMauricio HiguaranNo ratings yet
- Sistemas Operativos Primera ClaseDocument52 pagesSistemas Operativos Primera ClaseAlberto Marin NuñezNo ratings yet
- Instala y Configura SoftwareDocument5 pagesInstala y Configura SoftwarerotwailerNo ratings yet
- Operaciones Basicas Windows 10Document8 pagesOperaciones Basicas Windows 10Lucas Caba ParadaNo ratings yet
- Apunte Windows 10Document13 pagesApunte Windows 10Fernando RolandelliNo ratings yet
- Modulo Windows7Document30 pagesModulo Windows7Marcos AntonioNo ratings yet
- Trabajo Ley Conciliacion y ArbitrajeDocument35 pagesTrabajo Ley Conciliacion y ArbitrajeJosé CruzNo ratings yet
- La clasificación de mapas generales y temáticosDocument38 pagesLa clasificación de mapas generales y temáticosJosé CruzNo ratings yet
- Trabajo Ley Conciliacion y ArbitrajeDocument35 pagesTrabajo Ley Conciliacion y ArbitrajeJosé CruzNo ratings yet
- Que Es La GeografiaDocument17 pagesQue Es La GeografiaGrover Alex Vera CalizayaNo ratings yet
- Microeconomía-Primera tutoríaDocument24 pagesMicroeconomía-Primera tutoríaJosé CruzNo ratings yet
- CartografiaDocument7 pagesCartografiaJosé CruzNo ratings yet
- MagSafe - Todos Los Accesorios - Apple (ES) 2Document1 pageMagSafe - Todos Los Accesorios - Apple (ES) 2Kii BaallaNo ratings yet
- Recetario Técnicas de Preparación de Alimentos IIIDocument199 pagesRecetario Técnicas de Preparación de Alimentos IIIAlessa LuévanoNo ratings yet
- Cech 2511a 3.30Document120 pagesCech 2511a 3.30Vale PaneNo ratings yet
- Folklore de La CostaDocument6 pagesFolklore de La CostaANA ISABEL SOPLIN GARCIANo ratings yet
- Diseño Con WacomDocument4 pagesDiseño Con WacomTiara MarínNo ratings yet
- Young Miko - Lisa - YouTubeDocument1 pageYoung Miko - Lisa - YouTubeJuan MorenoNo ratings yet
- Registro de La Onu Olt ZteDocument23 pagesRegistro de La Onu Olt ZteTim Robles MartínezNo ratings yet
- Recetario 2022Document7 pagesRecetario 2022Federico García LorcaNo ratings yet
- Catálogo Cine de Temática Gay #12 - AnexoDocument6 pagesCatálogo Cine de Temática Gay #12 - AnexogatochaletNo ratings yet
- Ejercicios LectoescrituraDocument18 pagesEjercicios LectoescrituraAlejandra CarrilloNo ratings yet
- Juego, dibujo e intervenciones en el análisis infantilDocument19 pagesJuego, dibujo e intervenciones en el análisis infantilawka_malen100% (1)
- TOPAIPIDocument3 pagesTOPAIPIDaniela GalarzaNo ratings yet
- RusiaDocument52 pagesRusiaNayely MamaniNo ratings yet
- El Triángulo de PascalDocument4 pagesEl Triángulo de PascalJahir Raul Pineda FrancoNo ratings yet
- Letras Canciones Vol 1 2do Ciclo 2023Document5 pagesLetras Canciones Vol 1 2do Ciclo 2023jugando con elandNo ratings yet
- Tarifas Diners Personal 2015Document4 pagesTarifas Diners Personal 2015Stefy JimenezNo ratings yet
- Inventario Patrimonial Bucaramanga2Document30 pagesInventario Patrimonial Bucaramanga2yofriNo ratings yet
- Libreto - La Bella y La BestiaDocument18 pagesLibreto - La Bella y La Bestiarukuku100% (1)
- Diseño ASSTO-Verif SHELLDocument47 pagesDiseño ASSTO-Verif SHELLLuis MassaNo ratings yet
- Como Instalar El Lyx y Mik TexDocument15 pagesComo Instalar El Lyx y Mik TexJorgeAlexanderBenaventeTiconaNo ratings yet
- Línea Del Tiempo 10Document5 pagesLínea Del Tiempo 10jesusNo ratings yet
- Energía en patinaje: conceptos básicosDocument1 pageEnergía en patinaje: conceptos básicosAbel RodriguezNo ratings yet
- Cuadro Quesos AndinoDocument4 pagesCuadro Quesos AndinoAndres Felipe Álvarez GómezNo ratings yet
- Defensa de Los Dos CaballosDocument3 pagesDefensa de Los Dos CaballosOkaan LoolNo ratings yet
- Sesion 5-TRAZO DE CHALECO DAMADocument4 pagesSesion 5-TRAZO DE CHALECO DAMAdany perez86% (7)
- Ejercicios Textos ArgumentativosDocument2 pagesEjercicios Textos ArgumentativosClariceScullyNo ratings yet
- Reunión de maestros de Español zona 01Document3 pagesReunión de maestros de Español zona 01luis alberto corNo ratings yet
- Harrah's éxito CRM clientesDocument5 pagesHarrah's éxito CRM clientesKevin Paredes Vera100% (1)
- GUIA 3 GRADO 9TS Procesadores y BoardDocument36 pagesGUIA 3 GRADO 9TS Procesadores y Boardcarlpola45No ratings yet
- Campeones Olímpicos en AtletismoDocument16 pagesCampeones Olímpicos en AtletismoValentin Dioses SaldarriagaNo ratings yet